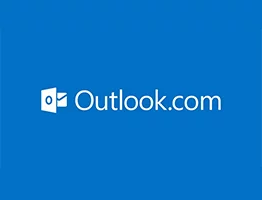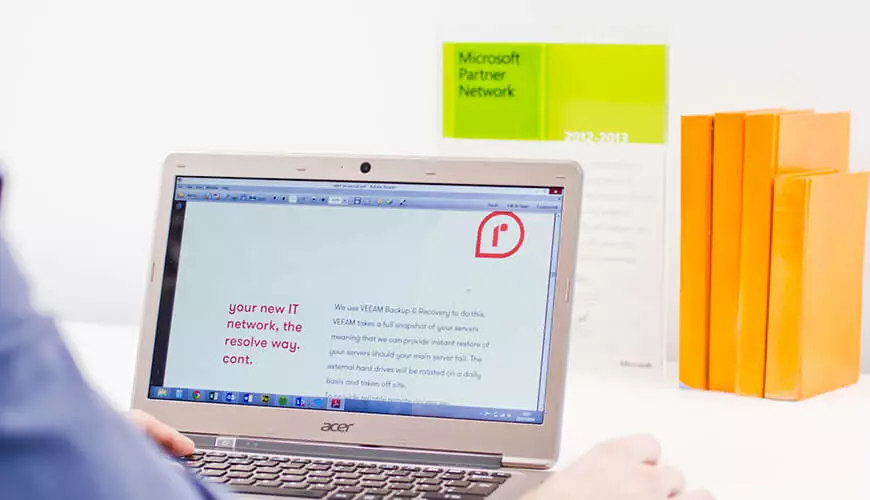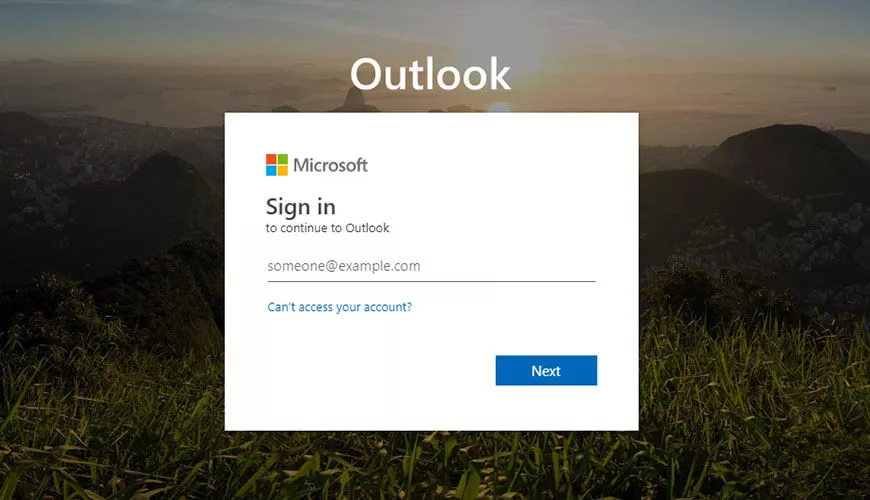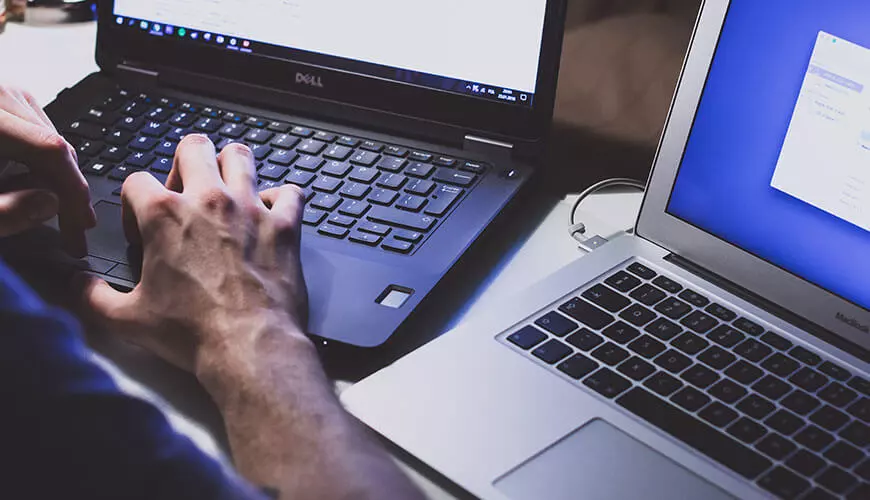I've recently had a few requests from people who have deleted an email they didn't mean to, or who have found their mailbox has become so large it is no longer working properly. I thought I would take a quick look at a couple of things you can do in Outlook which are easily forgotten about.
Recovering deleted emails
Firstly, we will take a quick look at recovering a deleted email but please note that this function is only available if your Outlook is connected to an Exchange mail server, for instance your work email.
Exchange servers have a policy which retains deleted emails for a set number of days after they have been cleared out of your "Deleted Items" folder in Outlook. The default is 30 days but your IT Manager may have altered this to help manage the email database size.
To recover a deleted item all you have to do is click on your "Deleted Items" folder and open Tools>Recover Deleted Items
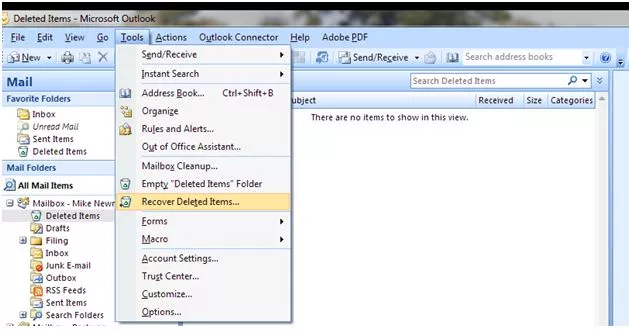
This opens up a window that contains all the items you have deleted during the retention period. Find the email you deleted, click on it and on the bar at the top click this icon;

This will recover the selected items back into your "Deleted Items" folder from where you can transfer them into the folder you need them in. You can choose multiple items by using shift or control in the normal way.
Archiving your emails
We frequently receive calls because Outlook is doing something strange, for instance not receiving emails when the rest of the office are. In the majority of these cases we find that the mailbox has reached a limit or become too large to remain stable. We need to reduce the size of the mailbox whilst still retaining those important emails. The best way to do this is to archive the email, and if you set up an archive strategy early you can avoid the problems altogether. When you archive, you move the email out of the Mailbox and store it in a location of your choosing. Please make sure that this location is being backed up. The last thing you want is to move your email and then lose it because something happens to the archive and there isn't a backup.
After archiving the email is still accessible through Outlook but you will now find it in the "Archive" mail folder. If you had your email sorted into folders the folder structure is preserved. In other words if your email was in folder B in folder A in the Inbox, after archiving you will find it in folder B in folder A of the archive.
To set up an archiving plan the first thing you will need to do is set the default options. If you open the Options box from the "Tools" menu and click on the "Other" tab AutoArchive is the 2nd option down. Clicking on the button will open the AutoArchive settings box.
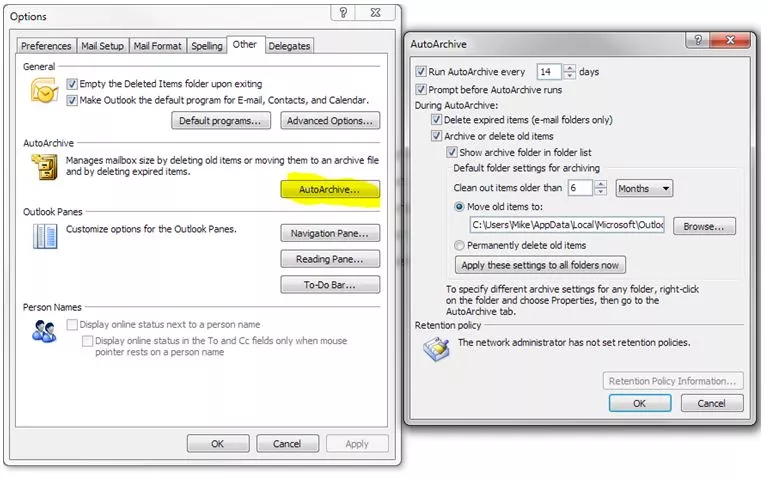
In here you can choose when to run the AutoArchive, what you want to do with the emails and where you want to move them to. By clicking on the "Apply these settings to all folders now" button you will set these options on all your email folders. However your strategy might be to delete items from some folders whilst retaining ones from others, or to store one set of folders in one archive and another set in a different archive. To do that you can set options individually on folders by right clicking that folder and choosing "Properties". On the box that pops up click on the AutoArchive tab and set your options for that folder.
All folders will be archived on the schedule you set in the default options, however if you want to run an Archive outside of that schedule go to the menu bar and click on File>Archive
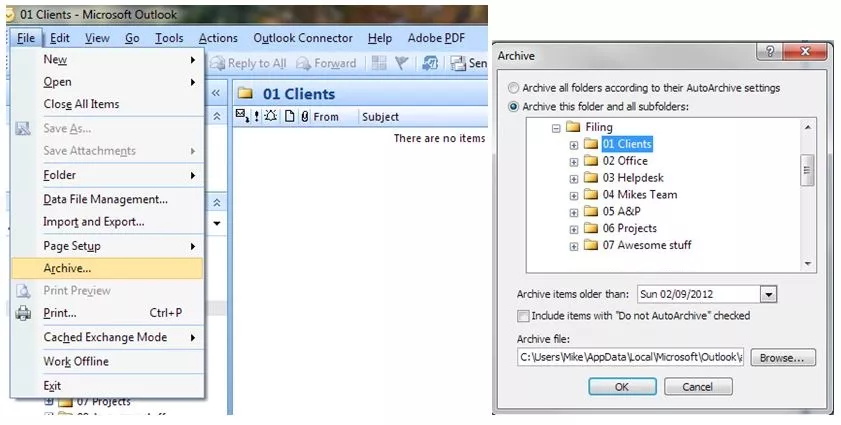
A box will pop up allowing you to run an AutoArchive of all folders or to archive emails older than a date you choose from a specific folder. You can also choose the archive file you want to save them in.
Recalling a sent email
Have you ever sent an email and then immediately afterwards thought "Ah I need to change that"? Well if you're quick you might be able to.
Open the email from your "Sent Items" and click on Other Actions>Recall this message
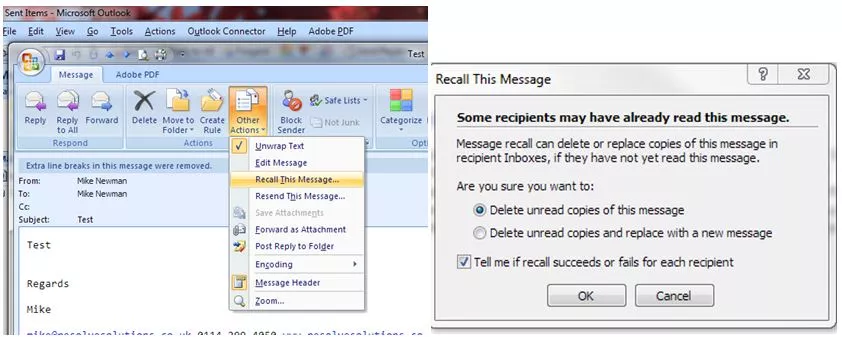
A box pops up allowing you to attempt a recall of the message or a replacement of the message. Please note that a message can only be recalled or replaced if it hasn't been read, so you need to be quick!
If you have any questions about this or other Outlook issues, just give us a call on 0114 299 4050.