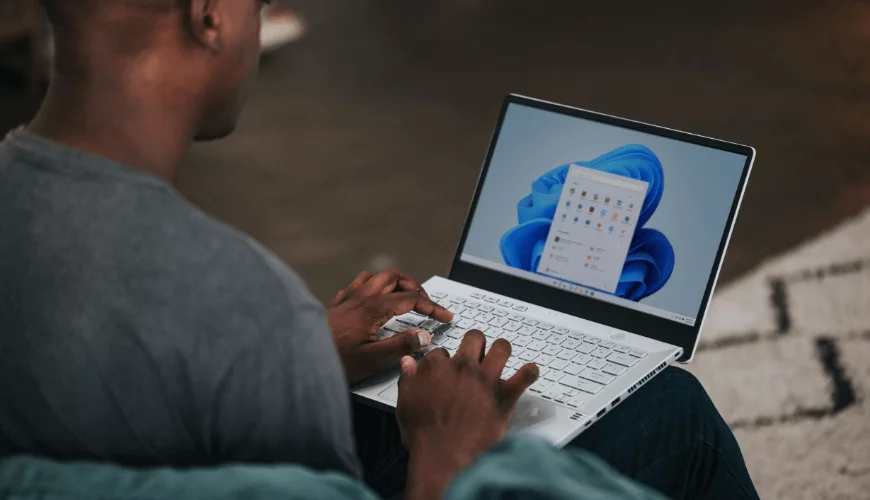On the service desk we receive all manner of requests, but in between the VPN and email outages you can guarantee that there will always be one question hitting the support queue: “Can you speed up my machine?”
If you’ve got the same request, here are the five tips that I have found to be the most effective in getting your Windows 10 machine to run like a dream. And if you've not even upgraded to Windows 10, before you do anything else we recommend doing that.
1. Keep up-to-date
Select the Start Button, then select Settings > Update & security > Windows Update > Check for updates.
If you know that there are updates available and your machine does not find them then you can force your machine to do this, by going to: https://www.microsoft.com/en-gb/software-download/windows10 and selecting update now.
2. Disable Superfetch
Superfetch is a service that learns which applications you use the most and preloads them to the RAM ahead of time. As you use more applications this uses more and more resources.
To disable it select the Start Button > Type Services > Scroll down to Superfetch > Right click and select properties > Change startup type to Disabled > Click Stop then click apply.

3. Make some room on your machine
Select the Start Button and type “appwiz.cpl”
This will bring up a list of all your installed applications, from here you can uninstall any unwanted applications that could potentially be taking up space. For additional housekeeping, be sure to empty the recycle bin and delete created temporary files as per these instructions:
Select the Start Button > Type %temp% and click the temp folder that is highlighted under best match and delete the contents.
4. Change the performance settings
As we move through the latest incarnations of Windows OS, updates add new visual effects and animations to your PC. They might look pretty but over time this can start to have an impact on your machine’s performance, especially if you have a low end machine. To prevent this gradual decline, follow the steps below:
Click the Start button and type “Performance” > Select Adjust the appearance and performance of Windows > Choose Adjust for best performance and select apply.
Afterwards, you might notice that the smoothness of the desktop applications and text is reduced, so you can change the individual settings within visual effects to have your machine looking as good as possible without compromise.
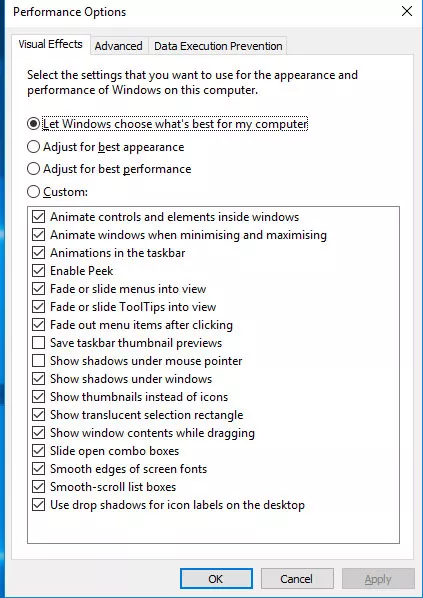
5. Change what applications run when you start your machine
Select the Start > Type “msconfig” > Select system configuration > Navigate to start-up items
From here you can enable or disable the applications that you would like to run when the machine is powered on. You may find that applications are starting automatically and eating into your machine’s resources and slowing everything down.
Of course, if none of these solutions help, complete the box below or give us a call on the Helpdesk and we can check for any other potential problems.