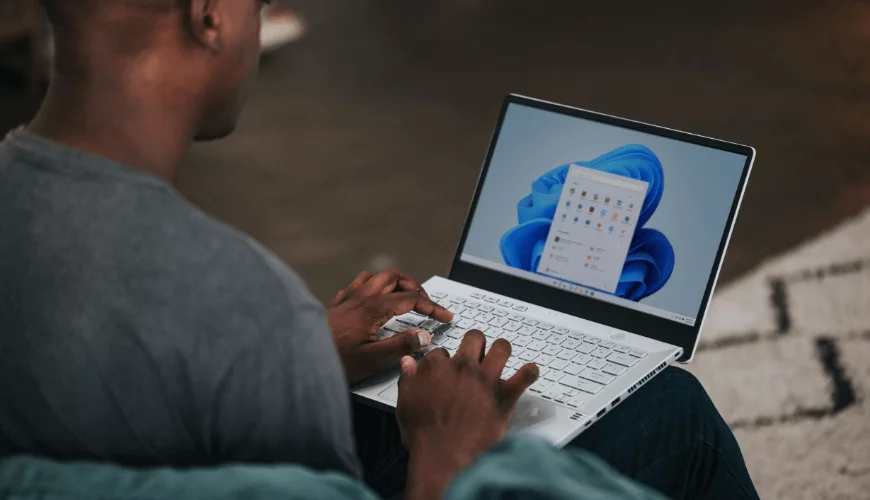With the release of Windows 11 now available to everyone compatible for the upgrade, it’s really important that users are aware of how Windows 11 affects them, things to look out for, and also tips and features they can utilise moving forward.
Requirements for Windows 11
Windows 11 is a free upgrade and doesn’t require additional licensing. However, your machine must meet the minimal specification requirement (as outlined below) to be supported after the update.
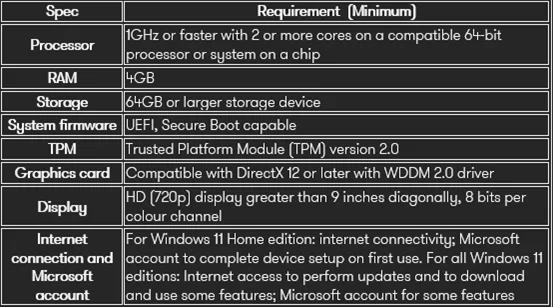
If your machine doesn’t meet the above spec, and you were to install the update, Microsoft won’t be able to update your machine with the relevant bug fixes/patches. To check if your machine does meet the minimum specification, please navigate to the below link, and install the Windows 11 Health Check Tool (WindowsPCHealthCheckSetup.exe), and click ‘Run Now’.
https://www.microsoft.com/en-gb/windows/windows-11
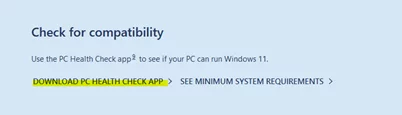
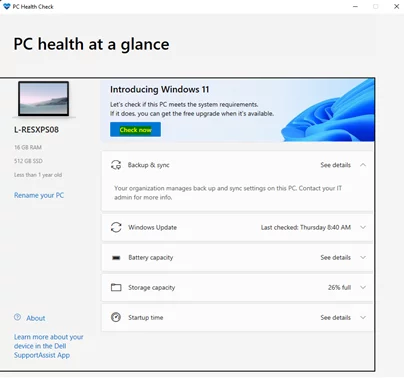
Installation of Windows 11
To upgrade your machine manually, head to https://www.microsoft.com/en-gb/windows/get-windows-11 , and use the ‘check for compatibility’ option. Here it will check whether your machine is compatible, and then ask you to upgrade. This can take anywhere from 30 minutes onwards to complete the installation. Once complete, you should be back at your logon screen, with the text/font looking slightly bold, suggesting this has been completed…
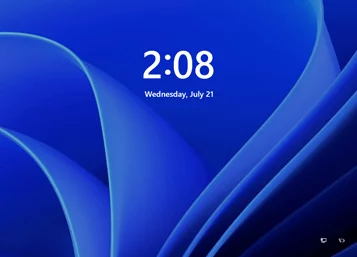
Another way of upgrading is through your Windows 10 update function. This however may take time for your machine to have this ability, due to Windows 11 not being pushed on users immediately.
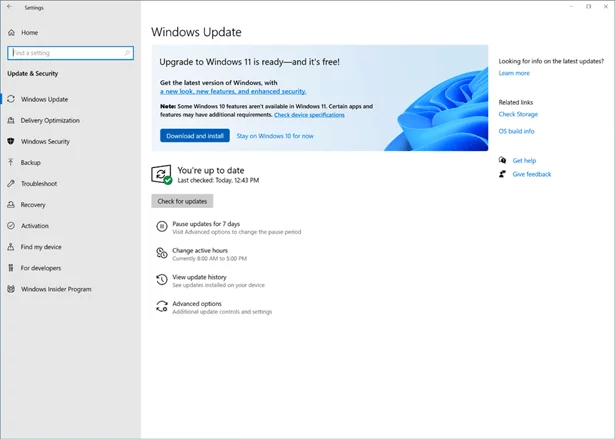
Finally, if your machine is brand new, near to the end of the Out of Box (OOB) setup, it will ask you to upgrade, you can choose ‘Yes’, or simply ‘skip for now’ if you would like to proceed with Windows 10.
Welcome to Windows 11
Once you’ve logged into your machine, the taskbar will be aligned centrally, and will include some pinned items which you may not recognise/have used before. These pinned items are explained in more depth below…
Task View

This icon gives you the ability to have multiple ‘desktops’. Here, this gives you the ability to have different apps open on different sessions. As an example, you can have one desktop for work, and one desktop for personal browsing/streaming etc… The keyboard shortcut for quickly going between is Ctrl + Windows Key + Right Or left.
Chat

This is Microsoft Teams built in. However, it only offers personal accounts to be signed in, and not work or school. To disable this, go back into ‘Taskbar Settings’, and then turn off ‘Chat’. For more info, please see the below page on this…
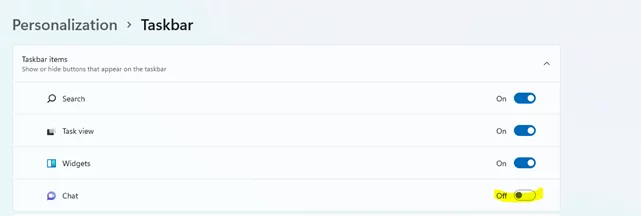
Widgets

Widgets allow you to customise slides of information, such as the news/weather/pictures etc. This can be used with work accounts as well as personal, provided that you add the account within settings (Settings > Accounts > Access work or school > ‘Connect’).
To remove any of the above items your taskbar, right click the taskbar, and choose its settings. Once loaded, simply toggle ‘off’ the apps you require to be removed.
Windows 10 to 11 Preference Changes
Taskbar Alignment:
The taskbar has now been centrally aligned, almost giving the new OS a ‘Mac/Macbook’ look. To amend this, right click ‘Task bar’, and choose ‘Taskbar Settings’. Scroll down, and choose ‘Taskbar behaviors’. Change ‘Taskbar Alignment’ from center to left.

A registry change is available that allows the taskbar to be set to the top of the screen on single or multiple displays, this still doesn’t work for the left or right of the screen however. For more information on the registry change, please use the below link to access more information.
https://www.tomshardware.com/uk/how-to/windows-11-taskbar-move-to-top
Mobility Center:
Here, the icons yet again have changed slightly, giving it a more user-friendly look, and the ability to easily toggle on/off options as windows 10 had previously. You can add more options here by clicking the pencil and choosing from the below options.
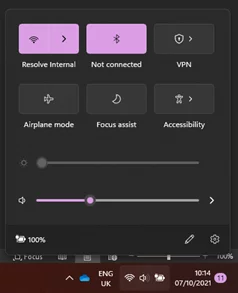
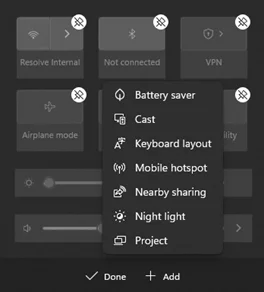
Copying files using Right Click:
Context menus have been modified through Windows 11. Many users who aren’t tech-savvy and use right-click to copy may end up hitting ‘copy path’ instead. The options to copy, cut, rename or delete are now present as icons in a bar as shown in the image below. You can also see the old Windows 10 menu options by selecting the ‘Show more options’ at the end.
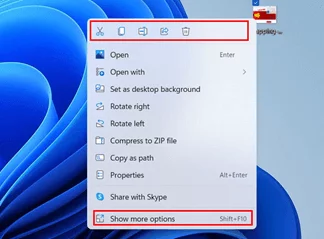
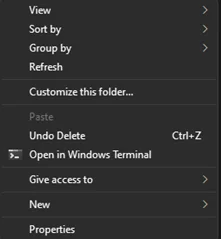
Compact View:
By default, Windows 11 adds some extra spacing between different files in a folder, probably for a better touch experience. If you prefer the old Windows 10 spacing, you can switch to ‘Compact view’. You will find the option in the top bar listed under the ‘View’ menu.
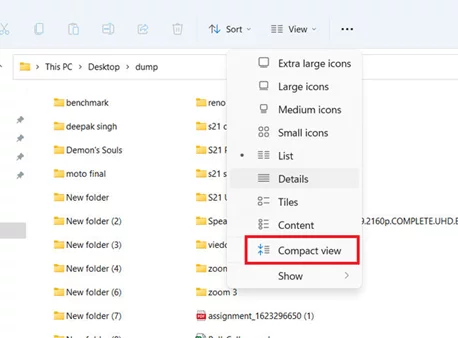
Current Bugs within Windows 11
As expected, new OS’s come with bugs needing to be patched. Some issues which have already been discovered/announced can be found below…
Microsoft keep a live up-to-date webpage of any major issues as can be seen on their Windows 11 known issues and notifications page.
Audio Issues:
Some users may experience an audio delay when using Bluetooth headphones. When audio is playing, it plays okay and is in real time with the visual. However, the start of some audio can be delayed by up to 3-4 seconds. This applies to all audio, including Microsoft Teams calls. Currently this only appears to apply to Bluetooth connections, using the same headphones connected via cable showed no issue.
Azure AD Device Registration:
There appears to be a possibility that updating to Windows 11 will break the devices registration with Azure AD in a hybrid setup.
This prevents things like Mobile Device Management (MDM)and Single Sign On (SSO)from working. Until resolved by Microsoft, a temporary fix can be applied through the option in Settings > Accounts > Access Work or School > Enroll only in device management.
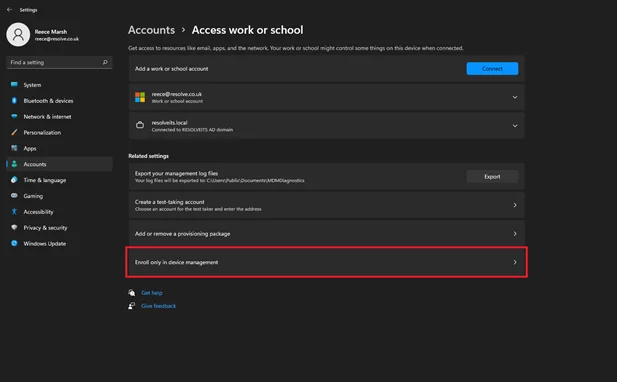
This reconnects the device to Azure and corrects most sign on errors.
Internet Performance issues with Machine:
Many users have reported that there are currently compatibility issues with Windows 11 and Intel networking software, where the adapters are now causing internet speed to slow down. Specifically, the intel ‘Killer’ and ‘SmartByte’ ones have been affected mostly.
AMD CPU’s affected Performance:
The CPU manufacturer AMD and Microsoft are currently working on fixes for two common Windows 11 issues that can slow some AMD processors by up to 15%. The first is that Windows 11 may cause L3 cache latency, which is a memory subsystem built into the CPU, to as much as triple on some AMD PCs, which may cause some memory intensive programs and actions to experience performance losses. The second fix being worked on is that an AMD CPU feature which preferentially allocates work to the CPU's fastest core may not work correctly in Windows 11. Users have been advised to wait for Microsoft to patch this in the upcoming updates.
Unable to search into Windows 11 Start Menu:
There's currently an issue with the new Start Menu search bar that prevents it from being typed into. There are other ways to perform a search on Windows 11, but for anyone bringing this habit with them over from a previous OS it's a pain to change.
Microsoft has also acknowledged the problem, stating that opening the ‘Run window’ will enable you to type into the search bar again. You can do this by hitting Win+R on your keyboard, and when it appears, you can close it as you don't actually need to type or run anything. Simply opening and closing the program seems to resolve the search box issue.
Taskbar not updating in Windows 11:
Users have recently reported that their taskbar refuses to update on Windows 11. The taskbar becomes totally unresponsive and users have had to reboot to resolve this each time.
Windows 10 interrupting upgrade to Windows 11:
A user found that if Windows 10 Automatic updates are running during upgrade to Windows 11, it can cause restarts and then revert back to Windows 10. If this happens to you, follow the below path, and then remove the file named ‘22000.194.210913-1444.co_release_svc_refresh_CLIENTCONSUMER_RET_x64FRE_en-us.esd’.
C:\Users\[YOUR USERNAME]\AppData\Local\Temp\
Please bear in mind that [YOUR USERNAME] is in fact the profile username your signed into.
Summary of Windows 11
Overall, as good as Windows 11 is showing to be so far (the operating system works well for its first release), here at Resolve we are still recommending our customers do not to upgrade just yet. It is much safer (and sensible) for any issues that may/will arise with Windows 11 to be dealt with first before making the jump.
We hope you found our review (so far) of Windows 11 helpful. We will keep our readers and customers up to date on the status of Windows 11 updates, and of course our recommendations of when to upgrade :)