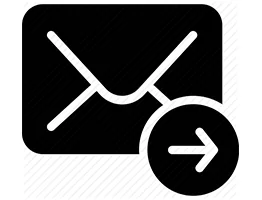The Exchange Control Panel is an incredibly useful and often overlooked feature of Microsoft Exchange users. It can be used by anyone who uses Microsoft Outlook connected to Exchange 2007 or Exchange 2010. It is also a hugely powerful tool for Exchange administrators, and includes some very useful features. This article is split into two sections; one for Users and one for Administrators. Whether you're a user or an admin, there will be something useful for you here.
The Exchange Control Panel is a feature of Microsoft Exchange, and requires no extra software to use.
For Users
If you have an Exchange 2010 system in your organisation, the chances are you're familiar with Outlook Web App. This is the system that allows you to login to your email account via the Internet, it looks something like this:
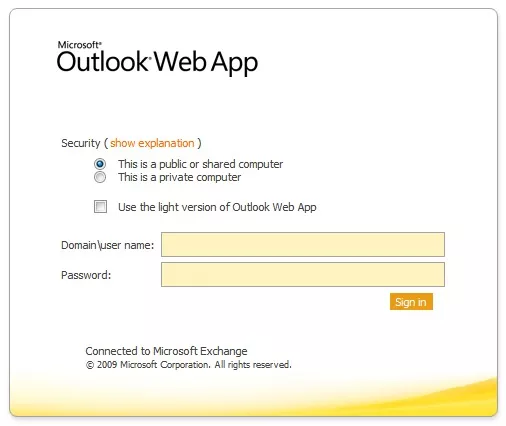
You usually access Outlook Web App (OWA) by going to a web address like this
https://mail."yourdomain".com/owa
The Exchange Control Panel is accessed in a very similar way. Instead of using "/owa" on the end your of your web address, use "/ecp".
When you go to that address, you'll see a login page identical to that of OWA, but notice the address is different. Login to this page as normal, using the same details you would for OWA.
As a standard user, you can also access the ECP by logging into OWA, and clicking Options in the top right-hand side.
Once logged in, you can access various sub-menus and tools. They include:
Account - here, you can:
- Read information on your email account
- Setup Out Of Office replies
- Setup forwarding on your mailbox to forward to another address
- Read instructions on setting up your Outlook account with Exchange
- Change your email account password
Organize E-Mail - There are 3 sub-categories here:
- Inbox Rules. This is very similar to the inbox rules you may be familiar with in your Outlook program. The only difference here is, these rules don't require Outlook to be open and running.
- Automatic Replies. Again, this is very similar to Outlook, you can specify custom replies and choose periods to send Out Of Office replies.
- Delivery Reports. This is a feature that Outlook doesn't offer, and is a great tool for admin's and users alike. You can search for a delivery report on any message you have sent or received with any other account on your domain, as well as fine tune your search by searching for words in the subject line. When you open up a report, you'll receive something like this
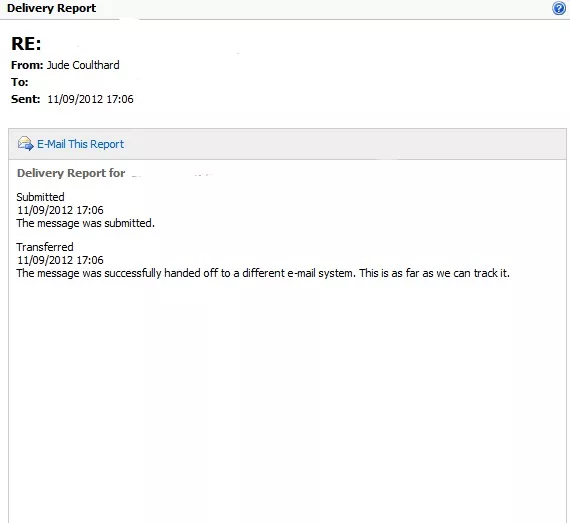
Great for tracking missing emails.
Groups - a good tool for viewing the email groups in your organization
- Here you'll see all email distribution groups you're a part of. If groups are open to new membership requests, you can request to join a new group. You can also leave a group and see details on each group, including its members, its email address, and the owners.
Settings - there's a whole host of options for you here, they include:
- Mail. This is very much like your Outlook settings. Here, you can create and customise signatures, change your fonts, personalise your viewing options and customise all sorts of mail options. This can be easier to use than your Outlook mail settings.
- Spelling. Choose your spelling options, including which dictionary to use, and set prompts to always check spelling before sending
- Calendar. A great place to customise your calendar settings, such as working hours, reminders, automatic processing of events, calendar appearance, and setup text message notifications
- General. Not too much to customise here, although the "Contacts name resolve" option may be useful for you, depending on your address books.
- Regional. Change your Time Zone and Date Format, as well as your language.
- Password. Here you can reset your domain password. Resetting this will also reset your network password for accessing your servers, including printers and files.
Phone
- Mobile phones. You can sync your mobile with your email account here, although this needs some work by your system administrator, so it's best to contact them if you're intending to use this feature.
- Text messaging. Setup notifications send straight to your phone here, you will however, need to add your mobile phone into the system for this.
Block or allow
- This section allows you to manage your Junk email settings. You can add addresses to your Block Senders list, which will automatically move all email from the into the Junk email folder. You can also specify a Safe Sender if people are mistakenly marked as Spam.
For Administrators
The ECP really comes into its own as a system admin. Most day to day administrative tasks can be performed from the ECP, without even having to login to your Exchange system. Obviously, the account you're logging in with must be an Exchange admin and have the relevant security permissions for ECP management.
Users & Groups
- Mailboxes. This powerful interface allows you to view all mailboxes on your system. You can view details of each mailbox, and change personal details, SMTP addresses and Role assignment Policies. You can also add MailTips. MailTips allow a system administrator to add a note onto a mailbox that senders can read before they send an email. They can be up to 175 characters long.
From this section, you can also enable a litigation hold on a mailbox. In very short terms, a litigation hold allows administrators to preserve mailbox information. With a mailbox under a litigation hold, a user can use their mailbox as normal, but any deleted items will be retained, even if they are 'hard deleted' from Recoverable items.
You can also enable and disable Exchange ActiveSync here, for users with mobile phones in your organization.
Distribution Groups
- Here you can manage your distribution groups. You can create and remove groups, and view details of existing groups. You can also setup Group Naming Policies, which gives you control over how users name their groups.
External Contacts
- A fairly useful section for managing contacts outside your organization, particularly useful when users require forwarding outside the company. You can create, remove and modify contacts here.
Roles & Auditing
- Under this section, there are a huge host of options at your disposal. You can manage administrator and user roles, limiting what users can and can't do with their mailbox and OWA. The Auditing sections allows you to gather a wide range of reports, such as;
- Mailbox reports - shows you mailboxes that have been accessed by users other than the owner.
- Export mailbox audit logs - allows you to export the logs from the above report
- Run a litigation hold report - shows you report on users who have had litigation holds enabled or disabled.
- Export the administrator audit log - Search for and export information about configuration changes made in your organisation. Very useful for system administrators.
- Run an administrator role group report - Search for changes made to role groups
Mail Control
The mail control section gives you a lot of control over what happens with emails in your company. You can configure Rules, similar to that of rules in Outlook but with more control as an admin. You can setup Journaling, allowing you to send NDR's automatically, and view delivery reports for all users in the organization.
Phone & Voice
Here you can setup ActiveSync, allowing you to connect mobile phones to your Exchange server, and manage them centrally. As with a lot of the features in the ECP, you have a lot of control here. You can setup ActiveSync device policies and apply them to users and groups. Further reading should be done before attempting to configure ActiveSync and device policies.
To conclude, the Exchange Control Panel is an incredibly powerful tool for both users and administrators. If offers you control over your email account or your Exchange server, from anywhere in the world as long as you have an internet connection.
I hope this has been a really useful guide for you on how to use Exchange Control Panel. If you have any more questions or issues, give us a call on 0114 299 4050!