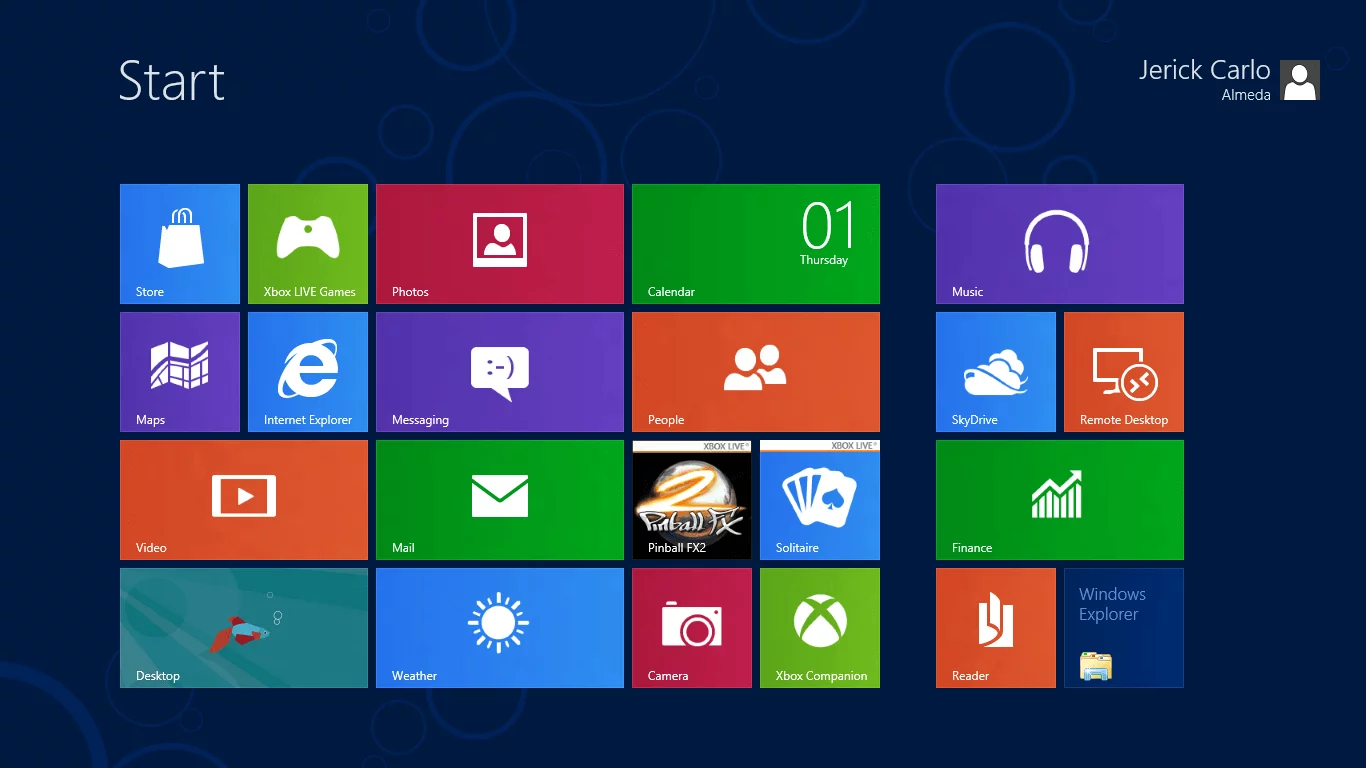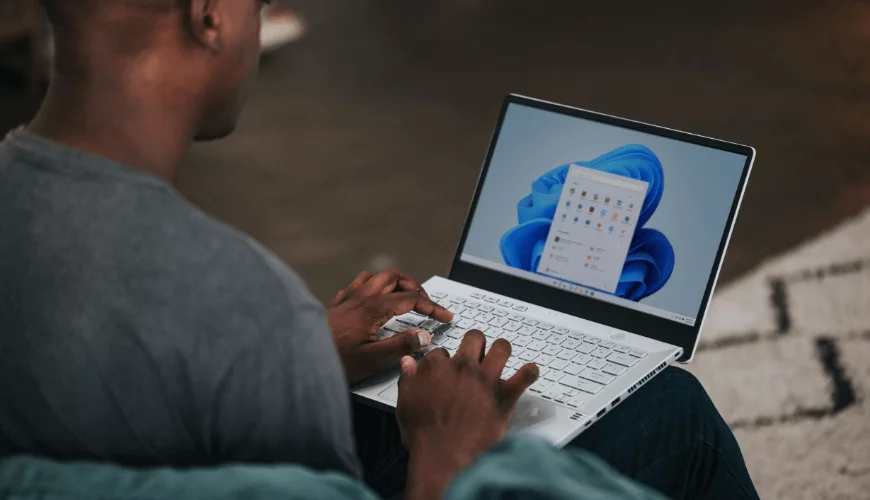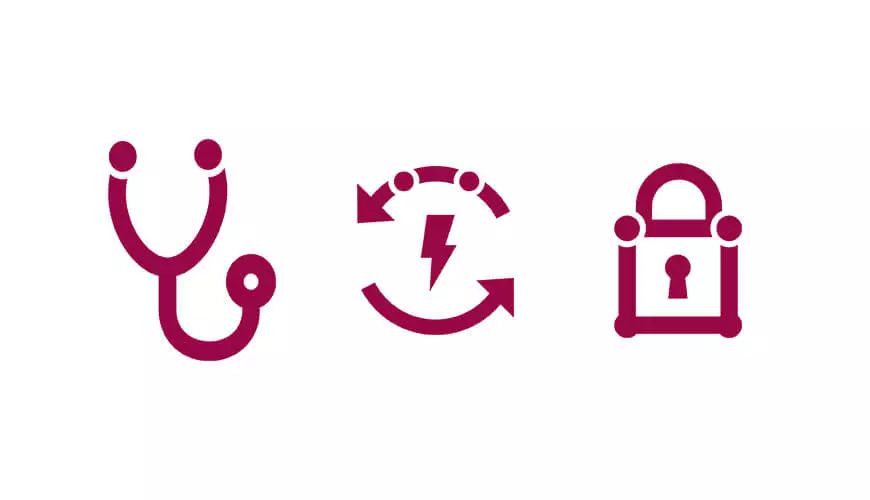Remove any unwanted programs from the Windows Start Menu, and customise the layout
*You will need to have an account with Administrative rights on the computer to carry out this work.
When you initially sign onto a Windows 8 computer you will see that there are quite a few applications you don't want, as well as things you'd probably like to see which aren't visible. In this article I'm going to show you how to remove the unwanted items and customise the layout, which will be visible for anyone that logs onto the computer you're working on.
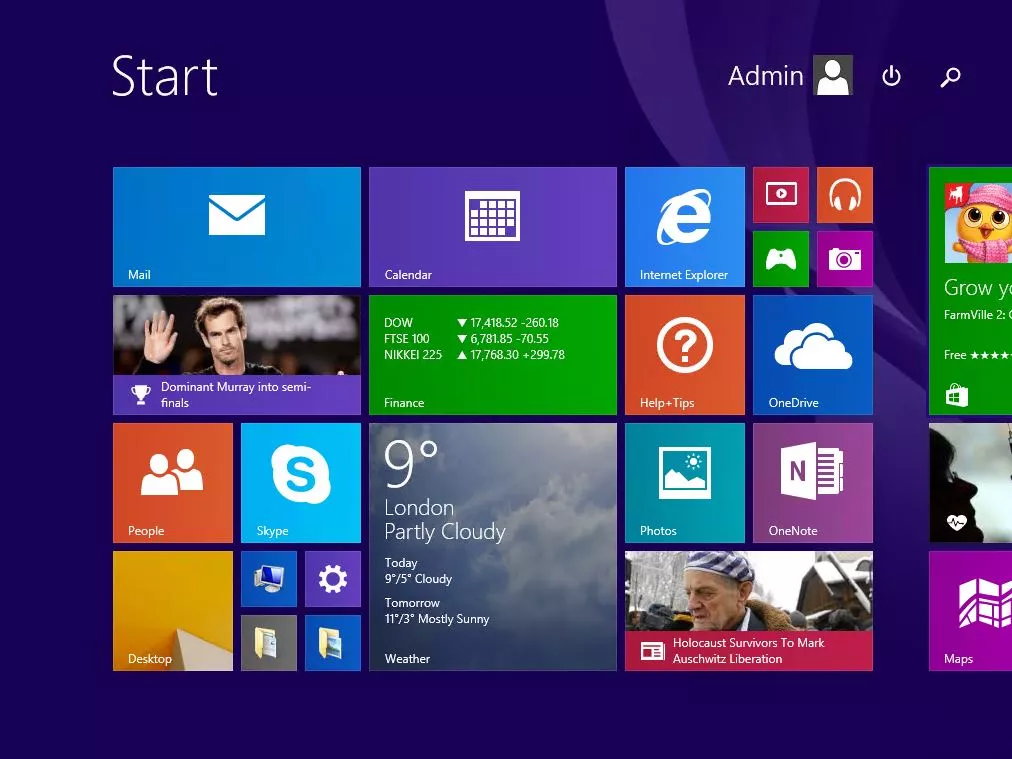
You can go through and right click each application and uninstall them individually but the easiest way is to create a small script. Firstly we need to list all of the applications and output this to a text file. To do this we need to open up a PowerShell window. Firstly, open up a File Explorer window by clicking the icon on your toolbar, once that's open click on Local Disk (C:) and press Alt + F then press R - this should open a PowerShell window.
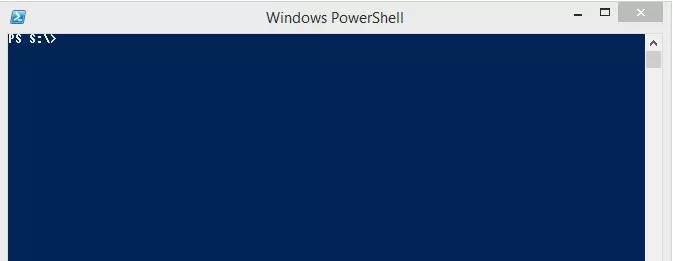
Once the window is open type in the following command:
- DISM.EXE /Online /Get-ProvisionedAppxPackages | Out-File c:applications.txt
If you get any errors, then please type in the following command to launch powershell in a new window with elevated admin rights and retry:
- Start-Process powershell -Verb runAs
The command will output a file listing all of the applications currently installed, like below. Don't close the powershell window as we will need it again shortly.
DisplayName : Microsoft.BingFoodAndDrink
Version : 2014.1204.1641.3604
Architecture : neutral
ResourceId : ~
PackageName : Microsoft.BingFoodAndDrink_2014.1204.1641.3604_neutral_~_8wekyb3d8bbwe
DisplayName : Microsoft.BingHealthAndFitness
Version : 2014.1209.1624.4116
Architecture : neutral
ResourceId : ~
PackageName : Microsoft.BingHealthAndFitness_2014.1209.1624.4116_neutral_~_8wekyb3d8bbwe
DisplayName : Microsoft.BingMaps
Version : 2014.830.1811.3840
Architecture : neutral
ResourceId : ~
PackageName : Microsoft.BingMaps_2014.830.1811.3840_neutral_~_8wekyb3d8bbwe
What we need to do now is copy the package names of all the unwanted programs, and copy them into a notepad document:
Microsoft.BingFoodAndDrink_2014.1204.1641.3604_neutral_~_8wekyb3d8bbwe
Microsoft.BingHealthAndFitness_2014.1209.1624.4116_neutral_~_8wekyb3d8bbwe
Microsoft.BingMaps_2014.830.1811.3840_neutral_~_8wekyb3d8bbwe
Now we need to add some additional commands before the package name like below:
DISM.EXE /Online /Remove-ProvisionedAppxPackage /PackageName:Microsoft.BingFoodAndDrink_2014.1204.1641.3604_neutral_~_8wekyb3d8bbwe
DISM.EXE /Online /Remove-ProvisionedAppxPackage /PackageName:Microsoft.BingHealthAndFitness_2014.1209.1624.4116_neutral_~_8wekyb3d8bbwe
DISM.EXE /Online /Remove-ProvisionedAppxPackage /PackageName:Microsoft.BingMaps_2014.830.1811.3840_neutral_~_8wekyb3d8bbwe
Once you have completed the list, copy and paste this into the PowerShell window and this will remove all of the applications from your computer, unfortunately though not for the current user. As they are not removed from the current user we must create a new user account to start creating a customised Start Menu. To do this:
- Press and hold the Windows key on your keyboard and press I
- Click on Change PC Settings then Accounts
- Click on Other accounts then Add an account
- Click Sign in without a Microsoft Account then choose Local Account
- Fill in a user name of your choice then enter a password if you would like one
- Click Next
- Once you return back to where you clicked, add an account
- Click the newly created account and then Edit
- Under the account type drop down menu choose Administrator and then click Ok.
Log off the computer and then log back on as the user account you have just created. Once you have logged on, open the Start Menu which will now only have the standard items listed;
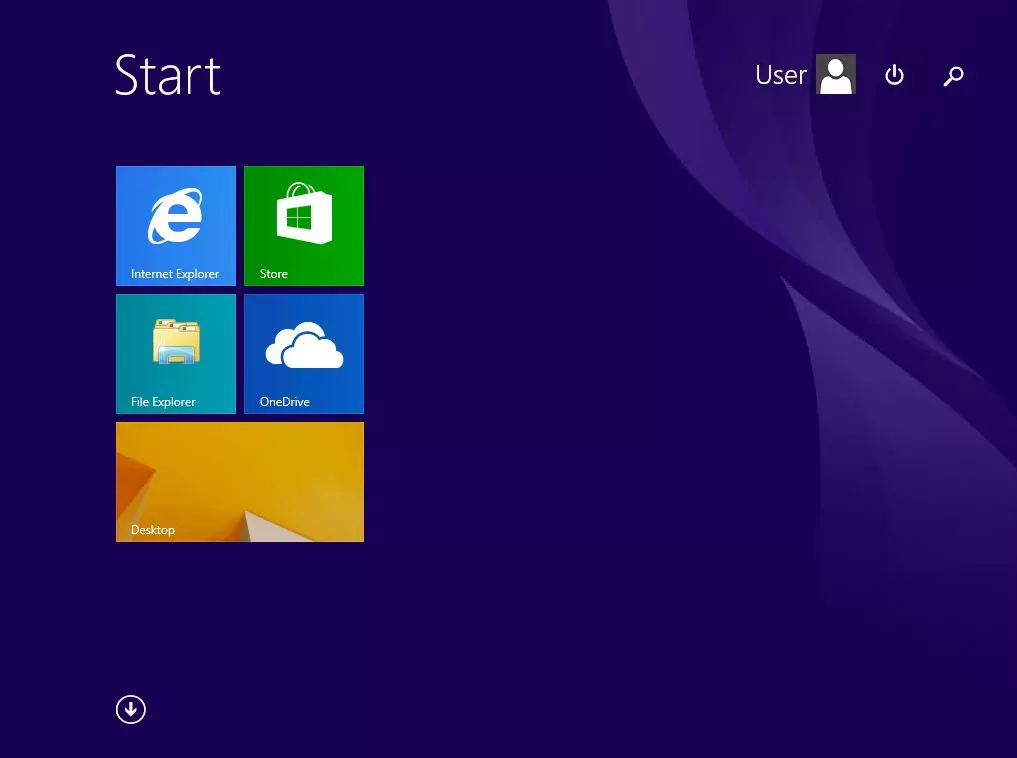
Click on the down arrow at the bottom of the screen to show all of the installed applications;

Browse through the listed applications;
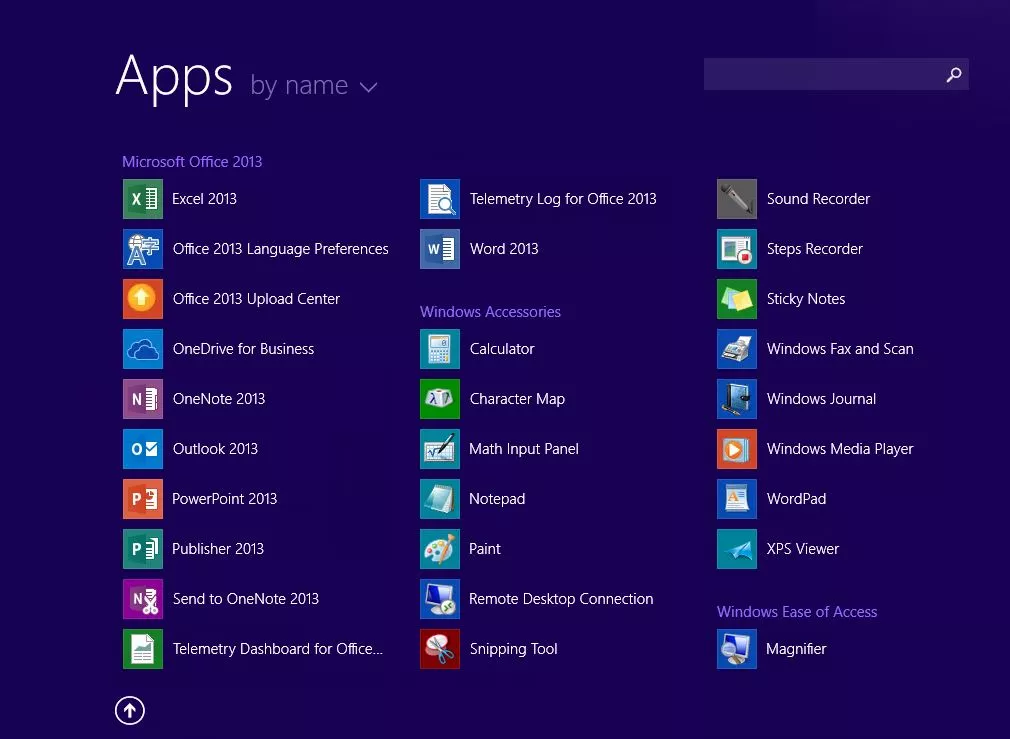
Find all of the applications you would like to Pin, then right click them and choose Pin to Start. You can also select more than one at a time by holding down Ctrl.
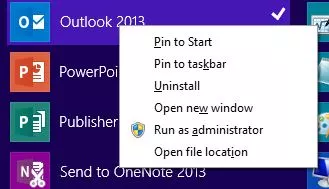
Once you have added all of the applications you would like to add, click on Desktop;
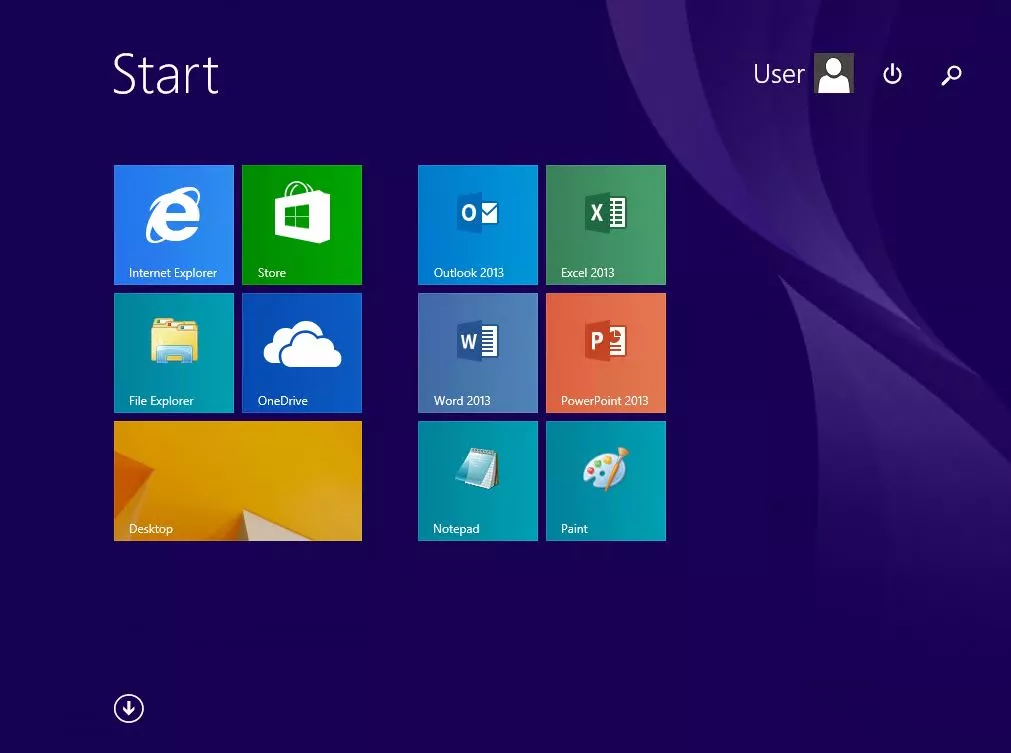
Open up PowerShell again by opening up a File Explorer window by clicking the icon on your toolbar, once that's open click on Local Disk (C:) and press Alt + F then press R - this should open a powershell window. Once the window is open type in the below commands, changing the path to a location of your choice.
Export-StartLayout -As BIN -Path C:UsersUserDocumentsDefaultStartScreenLayout.bin -Verbose
Import-StartLayout -LayoutPath C:UsersUserDocumentsDefaultStartScreenLayout.bin -MountPath C:
Once this has been done, all users will have the custom Start Menu.