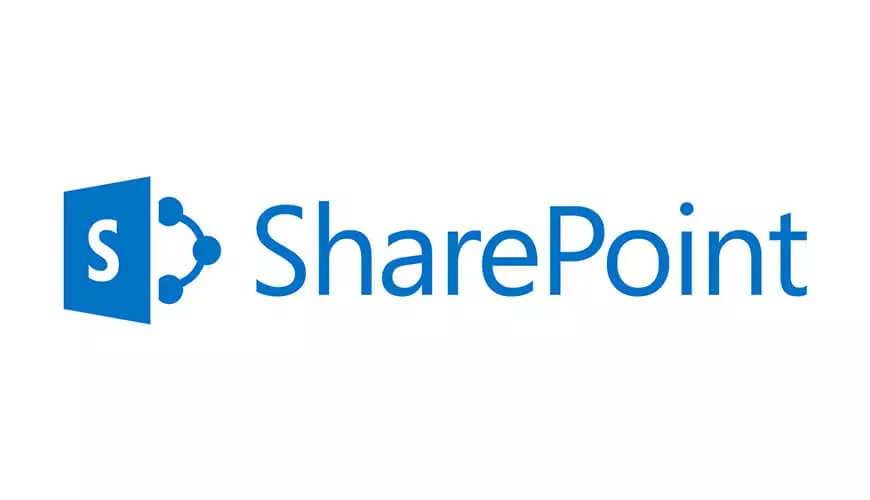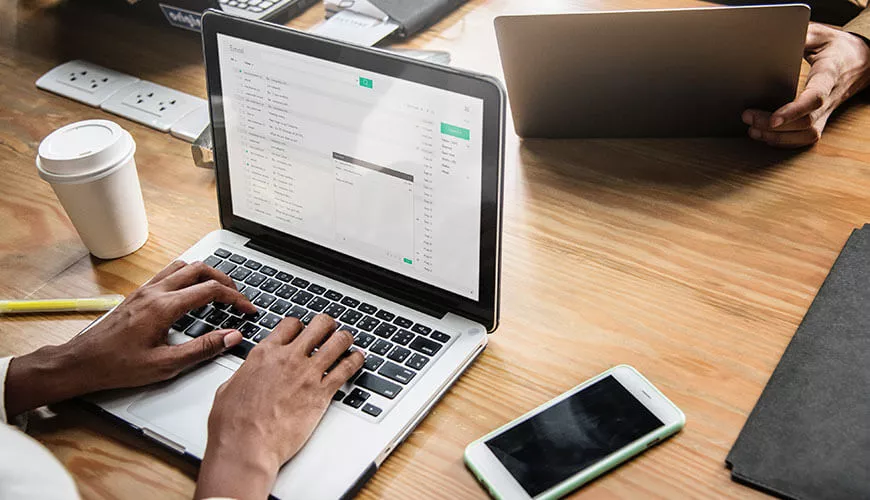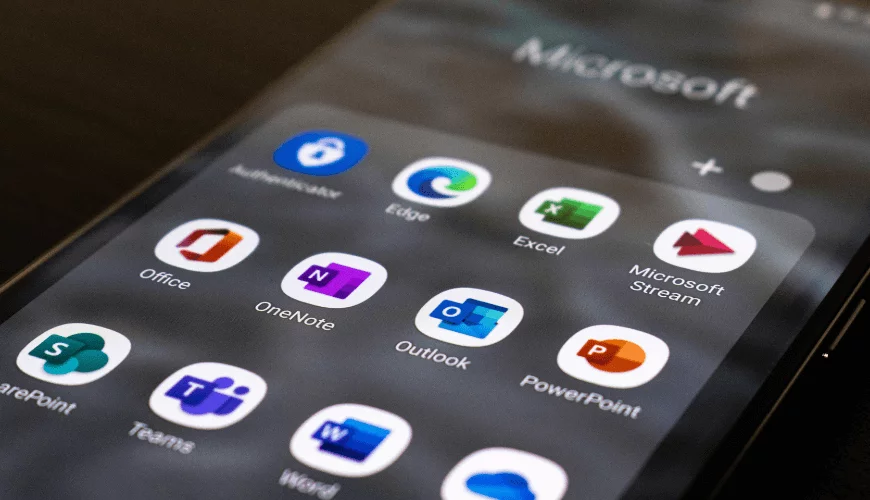Using SharePoint to replace your file server might seem like a great idea… and it is! However, there are a few things you need to consider before you take the plunge.
SharePoint Features
SharePoint offers several features above and beyond that which you may be used to when using a normal file server. Including...
- Optional check out/check in for files to ensure that you don’t run into version control issues with different people updating the file at the same time. You can work around this by enabling multiple people to update the file at the same time (which is a feature of Microsoft Office 2013 and beyond), but that can be a little confusing for users as certain parts of the document can get locked by other users as they are updating it.
- You can create additional properties for documents that might help people filter or search for documents in a library (the top level of a folder structure is called a library in SharePoint).
- Version control allows you not only to track changes to documents, but also to open them and use the “track changes” feature of Microsoft Office to see which changes have been made and easily revert some or all of the changes.
- Advanced SharePoint users can create workflows to streamline business processes. Advanced workflows can even customise documents based on the additional properties that have been added to the document.
Organising who has access to what
Whilst permissions can be set at the library, subfolder and file level on a SharePoint library, this can quickly become difficult to manage and audit, so we would recommend having more libraries than you probably currently have network shares. We would then recommend setting one set of inherited permissions for the whole library and not to try and lock down individual files and subfolders to certain people. You will also need to understand the different permission types which include full control, editor, contributor and read only – to name but a few.
Accessing Libraries
Unlike the traditional file server there are a number of ways you can access your files on SharePoint...
1. Web
Your SharePoint library is accessible via your web browser. Log in to Microsoft Office 365 portal and click the SharePoint tile. You can browse the site and libraries you have access to. Right click a file to select “Open in Word” (or Excel, PowerPoint etc.). For none Microsoft Office Documents, you will need to download the file and then open it.
2. Windows Explorer
You can open a SharePoint library in Windows Explorer by clicking on the “library” tab at the top left of the library and selecting the “Open with Explorer” option. This is only available in Internet Explorer and will not work in Edge, Chrome, FireFox etc.
3. Network Places
You can add a link to the Windows Explorer window in My Computer. First open the library in Windows Explorer as per the previous section and copy the location from the address bar. Now go to This PC and right click on some blank space under Network Locations. Click “Add a network location” and follow the instructions to add a custom network location. When it asks you for the internet or network address, paste the location you copied above. Give it a useful name and this will create a shortcut under your Network Places.
4. One Drive Sync Client
If you have the latest version of the One Drive Sync Client (the executable is called onedrive.exe, the old version is called groove.exe) you can click on the “Sync” button in the library menu in your browser (as per opening in Windows Explorer, except it should work in most browsers this time). This will sync a copy of the whole library to your local computer.
Please note however, if your library is configured with the check in/check out option, or your files have additional properties associated with them, your local copies of the files synchronised with OneDrive will be read only. Not only will you have to save any changes to a different location locally, if you open any files through any of the previous methods, it will recognise you have the library synchronised, open your local copy and it will still be read only. To save changes, you’ll either have to close the One Drive Sync client or save the file to a different local location (e.g. your desktop) and then manually upload it back to the SharePoint library through your browser, confirming you want to overwrite the previous document.
Next Steps
As with all changes to the way we work, planning the change carefully will ensure that it goes more smoothly. Consider the structure and the options that will help your organisation the most, whilst considering the limitations that these might impose. Get a select number of enthusiastic staff to test working on some files and see what problems they face. Finally give some basic training to your staff to help them understand the benefits and how to use SharePoint. Without this, it is likely your staff will fall out of love with SharePoint pretty quickly and it will be harder to win them round in the long run.
If you need assistance in moving your business to the cloud, we can definitely help with that! For more information regarding the service and Resolve, be sure to check out our Business Cloud Services today.