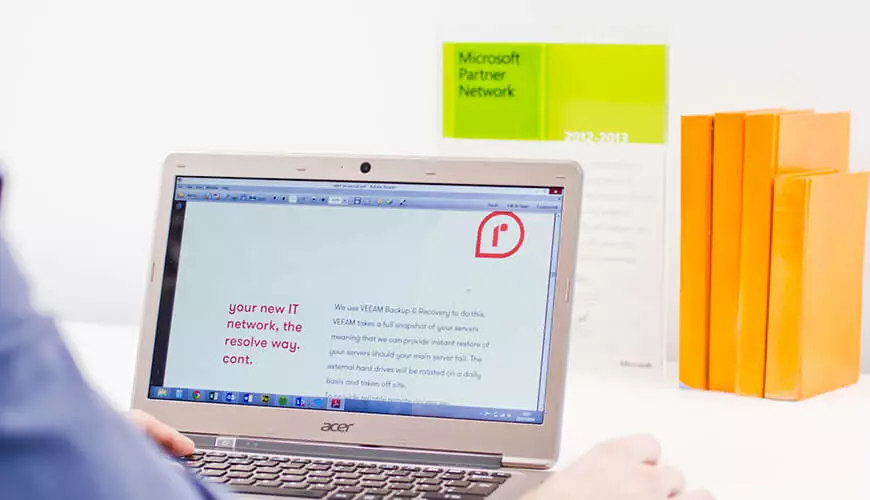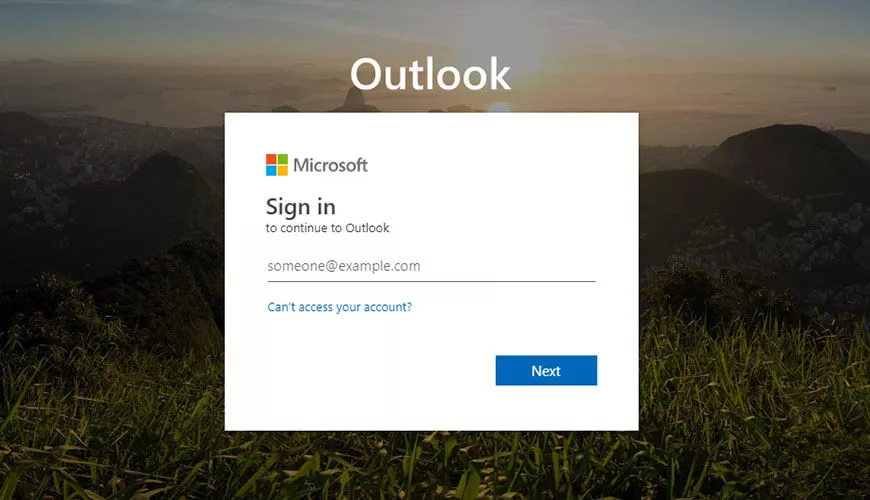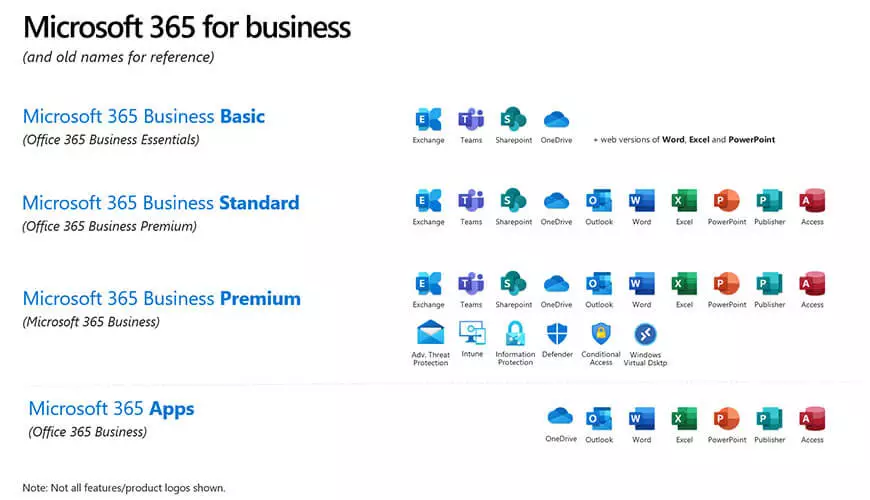Have you ever seen those hoarding programmes on TV, where someone lives in a house that is filled top to bottom with belongings that have never been thrown away? Where they daintily walk through little corridors and can’t find anything because there is so much stuff? Well, imagine Outlook being such a house and emails are the belongings. We’ve all experienced this chaos where you’re looking for that one important email that you need right now and you just can’t find it – anywhere! If you’re struggling with Outlook in chaos – here are some top tips to help bring order to Outlook.
1. Manually tidy the folders – out comes the hoover….
If your inbox really hasn’t been emptied or tidied for years then the quickest and easiest way is “display and sort” – you can sort your inbox by date, by attachments, by name. You might want to delete all your emails from August 2015, or from a specific person (eg Judie Jonesy in sales). It’s also a good idea to manually save any really large attachments (1mb +) to your home drive or locally on your device. Consider whether you need to keep mail in your Sent Items – it all adds to your mailbox limit. The same goes for Deleted Items – ensure you clear this out on a regular basis.
2. Rules are your best friend
Did you know that you can use rules in outlook for those messages that don’t need your instant attention? You might receive an email every day from Judie Jonesy in HR (she’s moved from sales) that really doesn’t need reading at all:-
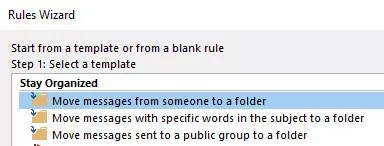
You could create a rule that moves this email to another folder or even directly into the deleted items (and HR Judie would never know) – saving you time and space in Outlook. The rules option can be found (in later versions of Outlook) in the File option at the top left.

3. Archiving isn’t just for Librarians.
You can also use the Archive function in Outlook to store your emails. You can find the settings for this in the Tools Menu on the File page:-
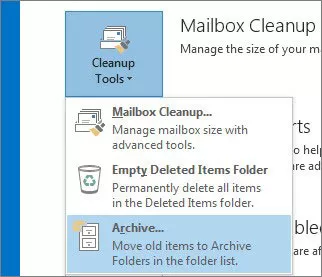
You can also use the Clean up old items button which will launch a helping wizard that will guide you the manual clean-up process.
You may wish to create your own archive as a separate data file. You can do this by going to File > Account Settings > Account Settings > Data Files > Add
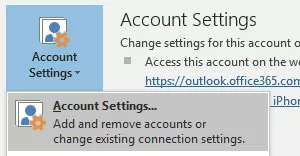
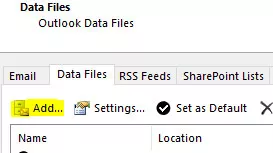
4. Now for the science bit!!
Outlook generally uses two sorts of files .OST and .PST. OST stands for Offline Storage Tables. It is an offline folder created by Outlook and MS Exchange to hold offline copies of whatever exists in the Exchange server. To make it simpler to understand, you can just think of OST files as a local copy of your Exchange mailbox. It is created when your emails are delivered to your Outlook mailbox and will contain all your emails, contacts, calendar entries and tasks. Outlook must be in Cached mode for Offline folders to work. OST files allow you to work even when you are not connected to your exchange server (i.e. when you are offline) and then, when you get online it will synchronize itself with your exchange server mailbox. An OST file can store a maximum of 50 gigabytes of data
PST stands for Personal Storage Tables - These are also known as personal folders or personal files. It is not created by Outlook or the Exchange server. Instead, you can create it to store all your emails, contacts, calendar entries etc. These PST files can be stored anywhere in your computer making it easier for you to backup a copy of your PST files or move it from one device to another. Older versions of Outlook PST files could only store two gigabytes of data - more modern versions of Outlook can store a maximum of 20 gigabytes worth of data.
Whichever method you choose to keep Outlook running efficiently, you’ll reap the benefits straight away from having a trim and well looked after Outlook.
Check out our blog section to stay up-to-date with the ever-changing IT landscape!