With the current UK work situation, people are finding themselves all out of sync with their usual work routine. Work from home one day, in the office the next, briefly nip to the office for a meeting, then back home to work. Sound familiar? It seems a 'place of work' is an evolving situation at the minute, and many people are finding themselves here, there and everywhere. If this is ringing true for you, how many times have you got half way to the office and realised you’ve left your laptop charger at home? And even if you’ve got a super shiny, brand new machine, that battery probably won’t last the whole day. If you find yourself in such a predicament, here are five ways to keep your laptop battery running for as long as possible.
If your business is in need of award-winning IT Consultancy, be sure to contact Resolve today.
1. Reduce your laptop screen brightness
When it comes to power consumption, the screen brightness is one of the biggest drains on any modern device, not just laptops. Reducing the brightness will significantly increase the battery life of your laptop by up to 30 minutes or more. Most laptops have a keyboard function to allow you to adjust the screen brightness, alternatively you can go into the display settings and adjust the brightness from there.
2. Change the OS Power Settings
Within Windows there are several power settings that can be adjusted to help increase your battery life. Within the Power options you can adjust settings such as when the display turns off or when the laptop goes to sleep. To maintain as much power as possible, decrease the length of time between the laptop not being in use and when it goes to sleep. You can even assign specific power plans that can help reduce power usage, such as altering the power plan when powered by battery to Power Saver from the default which is Balanced. Power plans can be customised with advanced power options, allowing you to change settings such as processor power management (how the system cooling operates, maximum processor resources etc), these settings are already optimised with the Power Saver plan.
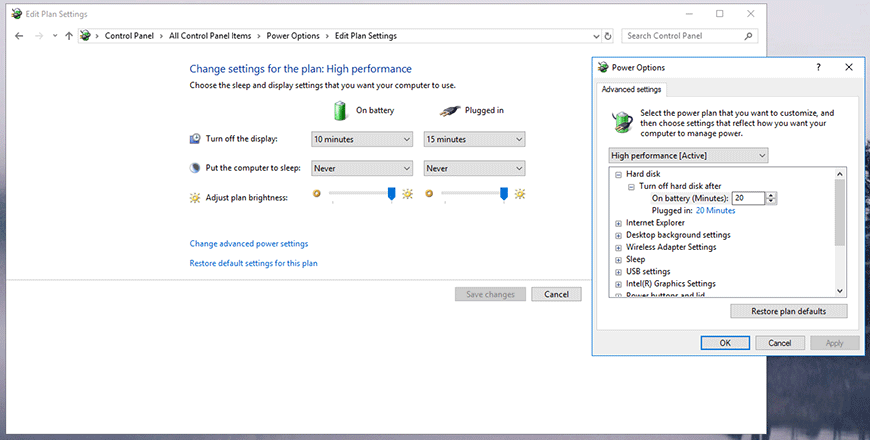
3. Manage applications Disable the WIFI and Bluetooth adaptors
Does your built-in WIFI or Bluetooth need to be enabled? Both radios can use a fair amount of power, and if not required at the time can be disabled to increase battery life. You can turn off Bluetooth from the device settings on your machine, for WIFI you can activate airplane mode on Windows 10 to turn off both WIFI and Bluetooth. Some laptops have a switch or keyboard function key that disables the wireless radio.
4. Manage applications
Managing the applications you have installed, and how they are loaded is important when thinking about battery life. Having lots of applications open at once, or a browser open with lots of tabs will have a significant impact on battery performance. The reason for this is simple, the more applications you have open the more resource that is required (such as hard drive, CPU and Memory). These resources will impact power consumption when used. Regularly checking which applications are installed is recommended, as many applications will run in the background even when not in use. Again, the more applications in use, the more power is required.
5. Windows 10 features
With Windows 10 comes several additional features that can help improve battery life. Having already mentioned the airplane mode feature for disabling the WIFI and Bluetooth adapters, here are a few other features that we recommend...
- Within the system settings, you can check which applications are using the most battery, this list does not necessarily mean the application shouldn't be used, it does however point out that you may want to consider replacing the application with a more power-friendly alternative application.
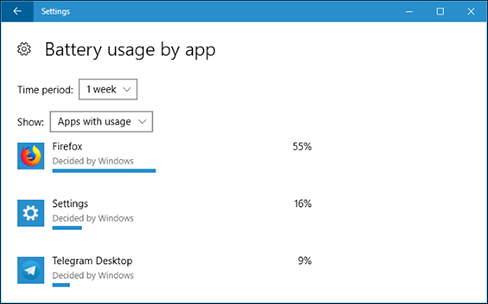
- One of the best features of Windows 10 is the battery saver mode, which is by default enabled with Windows 10. This feature will put your laptop into a battery saver mode when the battery is down to 20% (this can be adjusted within the system settings of Windows 10), you can also manually turn this on from the action centre (far right button in the notification area of the taskbar).
- The battery saver mode tweaks a few performance based settings within Windows, such as limiting background activity and lowering the screen brightness. These settings ultimately achieve longer battery life.
Of course if there's something wrong with your battery, you'll need more assistance than just adjusting some settings. If you're concerned, we know a thing or two about computer care or whether it's time to buy a new battery, so give us a call!



